
Now select the hard disk file type as VDI (VirtualBox Disk Image) and then click on the Next button. For that, the recommended size is 50GB, so select accordingly and then click on the Next button. Next is to create a virtual hard disk or a hard drive for your virtual machine where this Windows 10 OS will be installed and all files will be stored. The best option is to only select the half of the RAM present on your host machine, not more than that. Note:- I would recommend you to please not allocate the full memory of your host system. Now it will ask to allocate the Memory size to the virtual machine, so select the RAM as 2GB or 2048MB ( recommended for Windows 10 ) and then click on the Next button. So, simply type the name as “ Windows 10 VM“, select the type as Microsoft Windows, and then Windows 10 64-bit as the version. Now to create a virtual machine in Virtualbox, click on the New button.Īfter that, a dialog box will appear which will ask you for the Name of the virtual machine, its type of OS, and its version.

Once both the things are installed on your PC, double-click on the virtualbox.exe file to run the application. Note:- Installing this will help you in connecting your USB drives and other devices properly to the virtual machines. And if you don’t know how to do it, then follow the given source link.
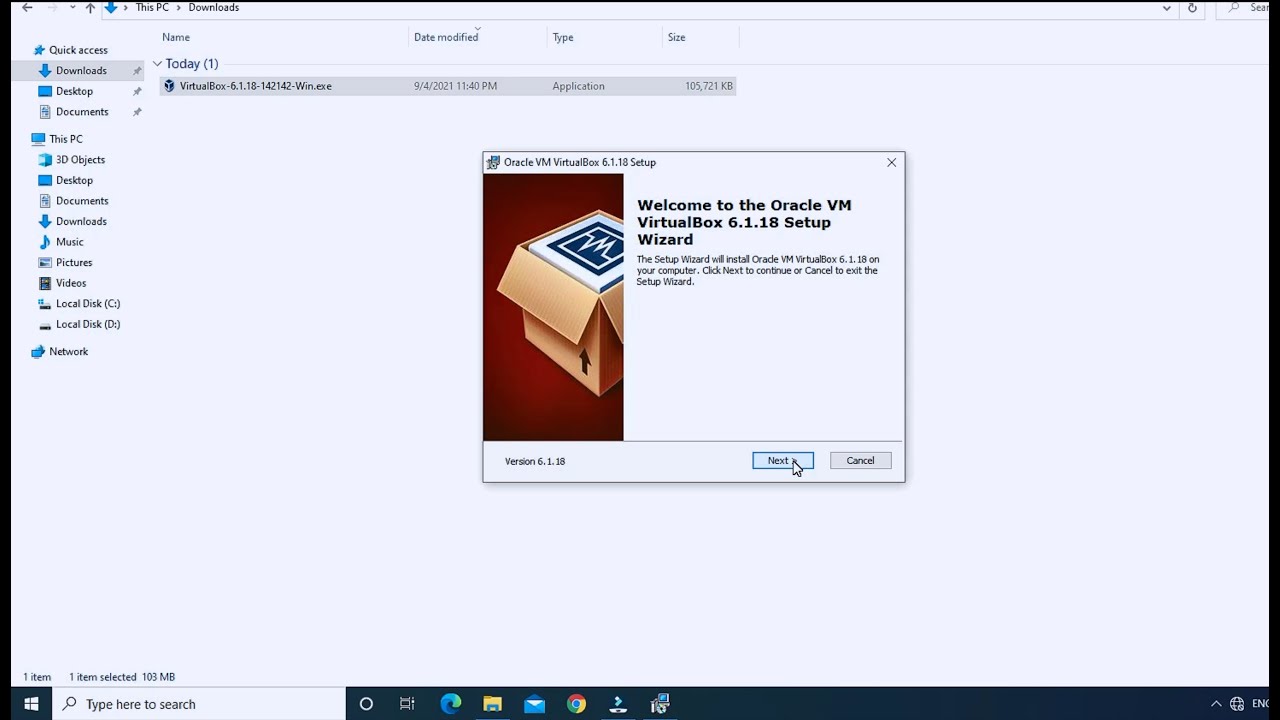
Now install the Virtualbox extension pack on your Windows or the machine that you are using. Download & Install Virtualboxįirst, download and install the VirtualBox application on your laptop, computer, or PC. Note:- Please verify that the Hyper-V, VT-x, or AMD-V virtualization features are enabled on your BIOS settings. Now I hope you have downloaded all the above-mentioned files.


 0 kommentar(er)
0 kommentar(er)
